Ripple Shader
A website animation tutorial featuring a ripple shader effect using React Three Fiber, Next.js and React. Inspired by https://homunculus.jp/ and Yuri Artiukh.

Olivier Larose
October 17, 2023
/
Intermediate
/
Medium
A web animation tutorial that showcases how to create a 3D float effect using Three.js inside a Next.js application. The float is made with React Three Drei and Framer Motion.
Live DemoSource codeVideo Tutorial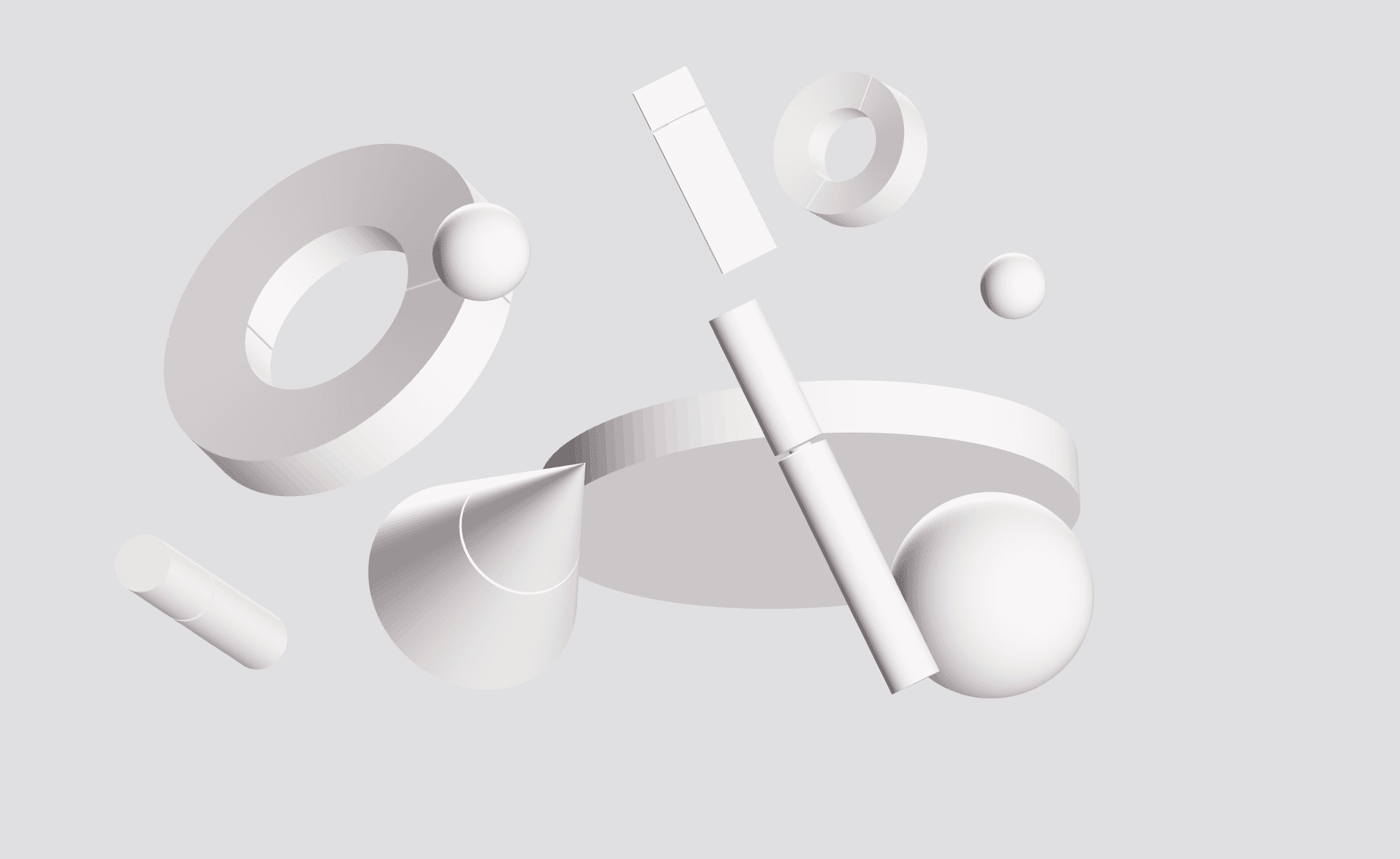
Let's start the project by creating a Next.js application. We can do that by running npx create-next-app@latest client inside of a terminal.
We can delete everything in the page.js , global.css and page.module.css and add our own HTML and CSS, to start with a nice blank application.
npm i framer-motion.npm i framer-motion-3d.npm i @react-three/fiber.npm i @react-three/drei.page.js
page.mod...
1
import styles from './page.module.css'2
import FloatingShape from '../components/floatingShape';3
4
export default function Home() {5
return (6
<main className={styles.main}>7
<FloatingShape />8
</main>9
)10
}
I made those shapes using Blender, but you can use any 3D modeling tool that can export a file in (.GLB) format.

Once your scene is created inside a 3D software, all you we have to do is export it in (.GLB). After that, we can extract the nodes which come with all the necessary attributes to position them correctly.
First I initialze a Canvas from react-three-fiber and I also import a utility function called environment from react-three-drei.
components/FloatingShapes/index.jsx
1
'use client';2
import React from 'react'3
import { Canvas } from '@react-three/fiber'4
import Model from './Model';5
import { Environment } from '@react-three/drei'6
7
export default function Index() {8
9
return (10
<Canvas style={{background: "#e0e0e2"}} orthographic camera={{position: [0, 0, 200], zoom: 10}}>11
<Model/>12
<Environment preset="studio"/>13
</Canvas>14
)15
}
Here I basically extract all the nodes from the GLB file.
components/FloatingShapes/Model.jsx
1
import React from "react";2
import { useGLTF } from "@react-three/drei";3
import { motion } from 'framer-motion-3d';4
5
export default function Model() {6
7
const { nodes } = useGLTF("/medias/floating_shapes4.glb");8
return (9
<group>10
<Mesh node={nodes.Sphere001}/>11
<Mesh node={nodes.Sphere002}/>12
<Mesh node={nodes.Cylinder002}/>13
<Mesh node={nodes.Sphere003}/>14
<Mesh node={nodes.Cylinder003}/>15
<Mesh node={nodes.Cylinder005}/>16
<Mesh node={nodes.Cube002}/>17
<Mesh node={nodes.Cylinder006}/>18
<Mesh node={nodes.Cylinder007}/>19
<Mesh node={nodes.Cylinder009}/>20
<Mesh node={nodes.Sphere}/>21
</group>22
);23
}24
25
useGLTF.preload("/medias/floating_shapes4.glb");26
27
function Mesh({node}) {28
const { geometry, material, position, scale, rotation } = node;29
30
return (31
<motion.mesh32
castShadow={true}33
receiveShadow={true}34
geometry={geometry}35
material={material}36
position={position}37
rotation={rotation}38
scale={scale}39
/>40
)41
}

To add a basic float effect, it's actually very easy with the help of a utilitary function called Float from react-three-drei.
components/FloatingShapes/Model.jsx
1
export default function Model() {2
3
const { nodes } = useGLTF("/medias/floating_shapes4.glb");4
return (5
<Float>6
<group>7
<Mesh node={nodes.Sphere001}/>8
<Mesh node={nodes.Sphere002}/>9
...10
</group>11
</Float>12
);13
}
Now of course we need to add a little spice to that animation. Right now it's a vanilla float. An effect that everyone can have by simply using a utility function. To enhance the effect and make it a big more unique, I'll use Framer-Motion to rotate and translate the shapes on mouse move.
components/FloatingShapes/index.jsx
1
...2
import React, { useEffect } from 'react'3
import { useMotionValue, useSpring } from "framer-motion"4
5
export default function Index() {6
7
const mouse = {8
x: useMotionValue(0),9
y: useMotionValue(0)10
}11
12
const smoothMouse = {13
x: useSpring(mouse.x, {stiffness: 75, damping: 100, mass: 3}),14
y: useSpring(mouse.y, {stiffness: 75, damping: 100, mass: 3})15
}16
17
const manageMouse = e => {18
const { innerWidth, innerHeight } = window;19
const { clientX, clientY } = e;20
const x = clientX / innerWidth21
const y = clientY / innerHeight22
mouse.x.set(x);23
mouse.y.set(y);24
}25
26
useEffect( () => {27
window.addEventListener("mousemove", manageMouse)28
return () => window.removeEventListener("mousemove", manageMouse)29
}, [])30
31
return (32
<Canvas style={{background: "#e0e0e2"}} orthographic camera={{position: [0, 0, 200], zoom: 10}}>33
<Model mouse={smoothMouse}/>34
<Environment preset="studio"/>35
</Canvas>36
)37
}
To enhance the float effect, I'll use Framer-Motion to transform the mouse position into new values. I'll use the useTransform hook for that.
I will basically modify 4 attributes on mouse move:
components/FloatingShapes/Model.jsx
1
import { useTransform } from 'framer-motion';2
import { motion } from 'framer-motion-3d';3
4
export default function Model({mouse}) {5
6
const { nodes } = useGLTF("/medias/floating_shapes4.glb");7
return (8
<Float>9
<group>10
<Mesh node={nodes.Sphere001} multiplier={2.4} mouse={mouse}/>11
<Mesh node={nodes.Sphere002} multiplier={2.4} mouse={mouse}/>12
<Mesh node={nodes.Cylinder002} multiplier={1.2} mouse={mouse}/>13
...14
</group>15
</Float>16
);17
}18
19
useGLTF.preload("/medias/floating_shapes4.glb");20
21
function Mesh({node, multiplier, mouse}) {22
const { geometry, material, position, scale, rotation } = node;23
const a = multiplier / 2;24
const rotationX = useTransform(mouse.x, [0,1], [rotation.x - a, rotation.x + a]);25
const rotationY = useTransform(mouse.y, [0,1], [rotation.y - a, rotation.y + a]);26
const positionX = useTransform(mouse.x, [0,1], [position.x - multiplier * 2, position.x + multiplier * 2]);27
const positionY = useTransform(mouse.y, [0,1], [position.y + multiplier * 2, position.y - multiplier * 2])28
return (29
<motion.mesh30
...31
rotation-y={rotationX}32
rotation-x={rotationY}33
position-x={positionX}34
position-y={positionY}35
/>36
)37
}38
Couple notes about the code above:
That's it for this animation!
I was super glad to discover how easy it is to create a float effect. And by adding a little bit of asymetry with Framer-Motion I'm satisfied with the result. Hope you learned something!
-Oli